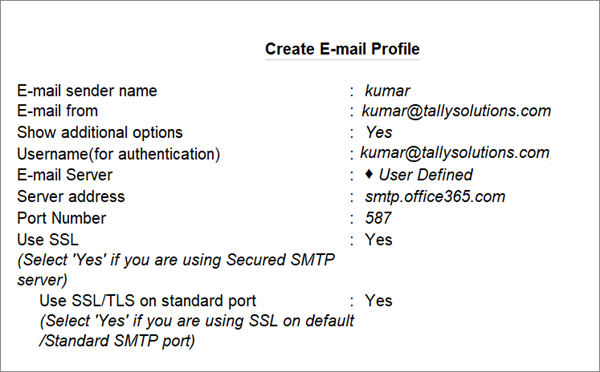
Sharing documents like invoices and reports with stakeholders in a timely manner is an important aspect of any business. You might have to share the invoice with your parties or any financial report with stakeholders anytime they need. Using the E-mail feature in TallyPrime, you can quickly send your invoices and reports in different file formats, such as PDF, XML, and so on, to any E-mail address, in no time. To send an E-mail from TallyPrime, all you need is an Internet connection, a valid source E-mail address, which can be your company E-mail, and the E-mail address of the recipients.
Say, while concluding an interstate sale, you have to share an invoice with a party, or you need to E-mail a report when a stakeholder is at a client’s place for a business discussion. Similarly, you might have to send a copy of the invoice to the buyer and consignee for delivery of the goods or send reminder letters to your parties for clearing the payment dues. TallyPrime supports all such requirements and thereby saves your time and makes business interactions much more convenient.
Send invoices and reports Instantly: In TallyPrime, you can record an invoice and send to one or more E-mail addresses at the same time. Apart from that, you can also send invoices with payment links to ensure a seamless and faster transaction that can save your and your stakeholders’ time.
Send financial data or statistics as reports: Apart from reminder letters and confirmation of accounts, you can now share saved views and filtered reports, sales or purchase reports, Dashboard tiles, and many more from TallyPrime with chartered accountant, consultant, colleagues, or any other stakeholders. Using the E-mail feature, you can not only directly send a report, but also drill-down from the report, for example Day Book, to open a voucher and E-mail the voucher to one or more parties.
Configure your E-mail address: With TallyPrime by your side, you just need to configure your E-mail addresses and you will not have to type either your or the recipient’s E-mail addresses every time you share a business document.
Authentication of account: If you are using your Yahoo or Gmail address to send documents from TallyPrime, ensure to authenticate your account from the Yahoo or Gmail settings.
Secure use of E-mail feature: With TallyPrime, you have the flexibility to use the E-mail feature in a secure way that suits your business needs. You can configure the user roles for using E-mail in TallyPrime to avoid the unauthorised usage of the feature. By doing so, you will allow only certain user roles or users for sending documents to customers or parties.
In TallyPrime, you need to configure your E-mail ID to set up a profile that will make the communication between you and your stakeholders a lot easier. You can easily send your vouchers and reports to more than one parties, simultaneously. To use your Gmail account to E-mail invoices, reports, and reminder letters, you can do one-step authentication process for your Gmail account. This will allow TallyPrime to recognise your Gmail account while sending E-mails. Also, as an one-time setup, you can change your Gmail and Yahoo settings to use your E-mail ID from TallyPrime to share and receive business documents.
In TallyPrime, you can streamline the process of sending emails by creating multiple email profiles. This allows you to quickly select a profile when sharing business documents with stakeholders, eliminating the need to repeatedly enter your email address.
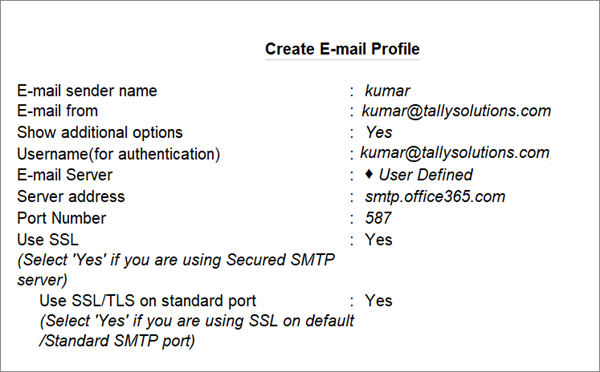
After creating an creating an E-mail profile, you can easily select your preferred email address from a list of profiles when sharing business documents, making the process more efficient and straightforward.
To ensure that you can use your Gmail account to E-mail invoices, reports, and reminder letters, you need to authenticate your E-mail service providers, such as your Gmail and Yahoo account. This authentication will allow TallyPrime to recognise your Gmail or Yahoo account while sending E-mails.
To change your Gmail settings to use your E-mail ID from TallyPrime,
Now, you can use your Gmail ID from TallyPrime to share the vouchers, reports, or any preferred business documents.
To change your Yahoo Mail settings to use your E-mail ID from TallyPrime,
In TallyPrime, you can record an invoice and send it to multiple E-mail addresses simultaneously. Additionally, you can send invoices with payment links for faster transactions, ensuring convenience for both you and your stakeholders. With TallyPrime, sending invoices and reports instantly has never been easier.
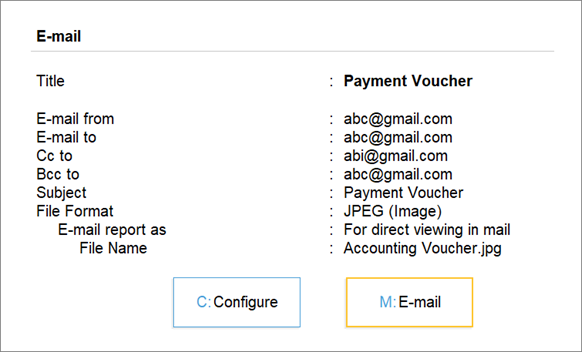
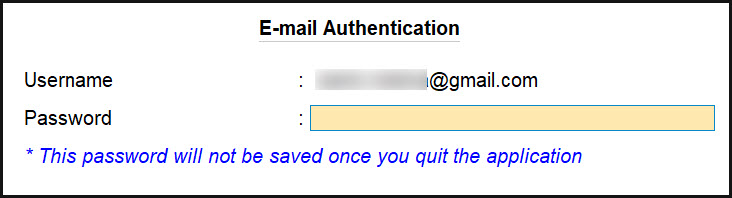
With the ability to send invoices to multiple email addresses simultaneously and include payment links for faster transactions, TallyPrime enhances convenience for you in just a few simple steps.
You can generate payment links and QR codes in TallyPrime and share with your parties in the flow of your transactions through E-mail. To be able to send payment links with vouchers, you will need to enable the payment link option in the voucher type. Similarly, you can also generate payment link/QR code from the relevant reports such as Day Book or Ledger Voucher/Ledger Outstandings.
Once you have generated the payment link, you can:
Depending on your business requirements, you can use E-mail to share any document in TallyPrime – Balance Sheet, Stock Summary, Ratio Analysis, and so on. Apart from that, you can also share your payment reminders for overdues and Dashboard tiles through E-mail.
You can share your sales and purchase registers with your stakeholders to provide a comprehensive view of the month-wise sales and purchases done in your business through E-mail.
In TallyPrime, you can send Reminder Letters to remind your customers about money they owe you. These letters include all the information such as the amount they owe, due date, and other important details of their transactions. You can also add a QR code and payment link to make it easy for them to pay you quickly. Using the E-mail feature, you can send reminder letters for outstanding payments with parties. You can send a reminder letter E-mail to a single or multiple parties in one go or send mass E-mails to all the parties listed in your outstanding report. For detailed information, refer to Send Reminder Letters to Parties.
Let’s consider the Bills Receivable report for e-mailing reminder letters for overdue payments.
Similarly, you can also share Confirmation of Accounts for Multi-Account Reports like All Ledger Accounts, One Ledger Accounts, and so on, with one or more parties by using the E-mail feature in TallyPrime.
TallyPrime brings for you the flexibility of Dashboard for better analysis of data and gain a comprehensive view of your business at a glance. You can also view the summary of your financials, sales and purchase trends, and so on in the form of tiles. Using E-mail in TallyPrime, you can share a single tile or all the tiles of your dashboard with stakeholders for their easy reference. To know more, refer to the E-mail a Single Tile or All Tiles section in the Use Dashboard in TallyPrime to Analyse Business Information and Data Trends topic.
With TallyPrime, you can email any document, not just specific invoices and reports. This includes the Balance Sheet, Profit and Loss Account, Sales Register, Day Book, and more, based on your business needs. TallyPrime offers the flexibility to use the email feature securely, saving you time and making business interactions much more convenient.
Depending on your E-mail set up, TallyPrime may display warning messages to ensure that you have smooth e-mailing experience, without any hassles.
This warning appears when you have entered incorrect E-mail or password, or not authenticated your Gmail or Yahoo account to be accessed by TallyPrime.
If you have not authenticated your Gmail or Yahoo account, refer to Authentication for Gmail or Authentication for Yahoo, respectively.
This warning message appears when you attempt to attach files of size more than the limit applicable for your E-mail account. For example, in case of Gmail, you can attach files of size up to 25MB. When you exceed this limit, you will see this warning message.
In such cases, you can reduce the file size that you want to attach while sending an E-mail. For example, you can reduce the period of the report so that the file size for the report is within the permissible limit.
The following warning message appears if the SMTP Client Authentication is not enabled.
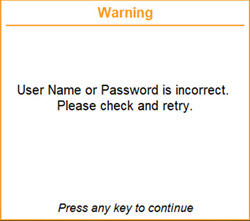
Solution:
To enable SMTP client authentication:



![]()
Helpful?