

Scanning documents is a great way to create digital copies for archiving or sharing. However, often the resulting scanned PDF or image file is not editable. To be able to copy, edit, reformat, or reuse the text from a scanned document, you need to use optical character recognition (OCR) to convert the scan into an editable Word document.
In this step-by-step guide, I will show you three easy methods to turn your scanned document into a fully editable Microsoft Word file on both Windows and Mac devices.
Microsoft Office Document Imaging is a free scanning and OCR tool included in some versions of Microsoft Office. Here is how to use it:
Use your scanner to create a digital scan of the document. Make sure to choose a high resolution and straight scan for best OCR accuracy. Save the scanned file as an image such as JPG, PNG, or TIFF.
Search for “Microsoft Office Document Imaging” on your Windows computer. Open the scanned image file in Document Imaging.
With the image file open in Microsoft Document Imaging, press Ctrl+A to select everything. Then press Ctrl+C to copy it. Open a new blank Word document and press Ctrl+V to paste the contents. This will run OCR and convert the scanned image into editable text.
The OCR conversion may not be 100% accurate. Review the pasted text in Word, correct any errors, and edit or format as needed. Finally, save as a Word document for future editing.
OneNote has a built-in OCR function that lets you scan documents directly into an editable Word file.
On your mobile device, open the OneNote app and select the “Documents” option. Take a clear photo of the document you want to scan and let OneNote crop and enhance it automatically.
In OneNote, tap the document image and select “Export”. Choose Word as the export format. On Windows or Mac, right click the inserted image instead and choose “Copy Text from Picture”.
Open a blank Word document. Paste the contents extracted from the OneNote image and edit as needed. The OCR conversion may not be 100% accurate, so review and correct any errors.
If you don’t have access to Microsoft’s built-in OCR tools, there are many free online OCR converter sites you can use:
Go to a site like PDF2Go, SmallPDF, or FreeOCR. Upload your scanned image or PDF document.
The website will automatically run OCR on your uploaded scan and extract the text. Wait for the process to complete.
When the OCR processing finishes, download the extracted text as a Word document. Review and edit as needed to correct any recognition errors.
With a properly scanned document and a good OCR tool like those covered above, you can easily convert paper scans into editable and reusable Word files. The editable Word documents can then be used for a variety of purposes from copying text snippets to completely revising and reformatting the contents.
In addition to converting scans into Word docs, you may also want to turn your scanned images into searchable PDF files.
Searchable PDFs preserve the original formatting of the document while still allowing you to select, copy, and search the text contents. Here are two easy ways to make scanned image PDFs searchable on both Windows and Mac:
Microsoft OneNote, covered above, can OCR scans and export them as searchable PDFs:
Following these sets of instructions, you can easily convert paper scans and images into editable Word docs or searchable PDF files. This allows you to reuse and work with the text from scanned physical documents in your digital workflows.
Vegadocs Staff is comprised with experts in Microsoft Word and Google Docs. With years of experience, their articles offer practical tips for enhanced productivity in digital documentation.


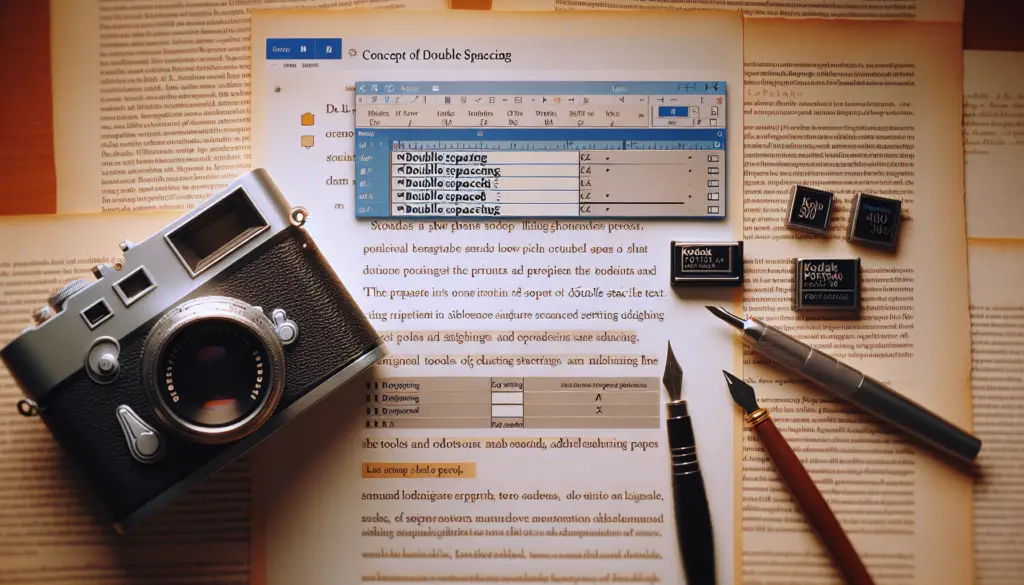
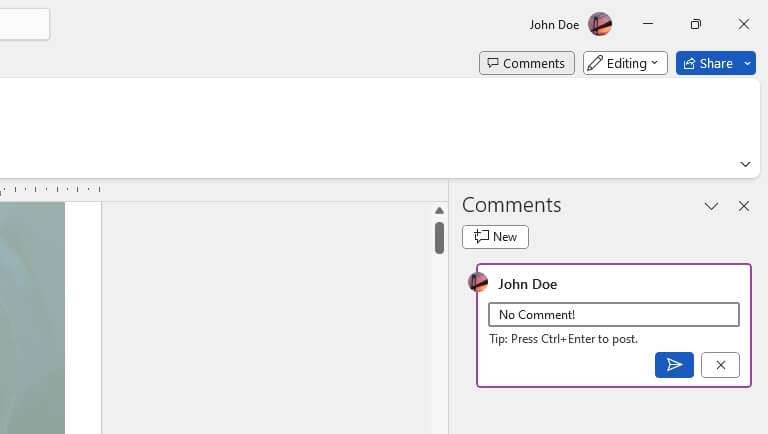

Copyright © 2024 Vegadocs - Awesome Documents for Awesome Work