- Configuring Notifications
- Scheduled Summaries
- Time Sensitive Notifications
- Notification Display Settings
- Notification Grouping
- Banner vs. Alert
- Notification Troubleshooting Tips
- Reset iPhone Settings
- Reset Network Settings
- Other iPhone Notification Issue Fixes
- iPhone Reminder Notification Troubles, Tips
Setting Up Notifications on iPhone
To set up notifications for your iPhone’s or another iDevice’s apps, just tap on Settings >Notifications and choose which app you’d like to set-up or adjust. Most notification features are the same for nearly all your apps. There are exceptions, including some apps like Google Maps, which provide additional options such as previewing messages on the Lock screen via the Show on Lock Screen toggle.
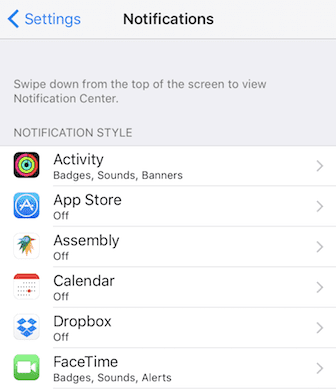
Configuring Notifications
In the Settings > Notifications > App screen, you enable and disable the app’s notifications here by toggling the “Allow Notifications.” From this screen, you configure if you want to allow the app to notify you on your lock screen, play a sound as an alert or show you a badge.

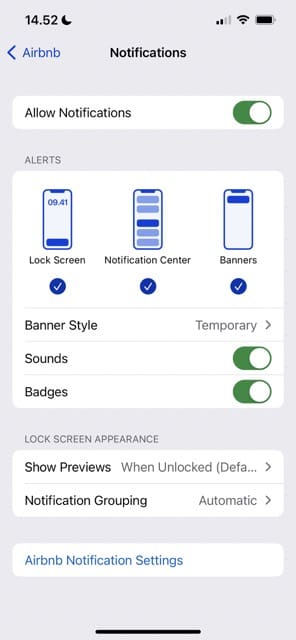
You can customize more of your notifications within Settings > Notifications. For example, if you’re sharing a screen, you can opt to turn notifications off. Similarly, you can set up scheduled summaries if you want to receive your correspondences at certain times. Another option you can customize is Show Previews, which allows you to determine when and whether you see app notification previews.
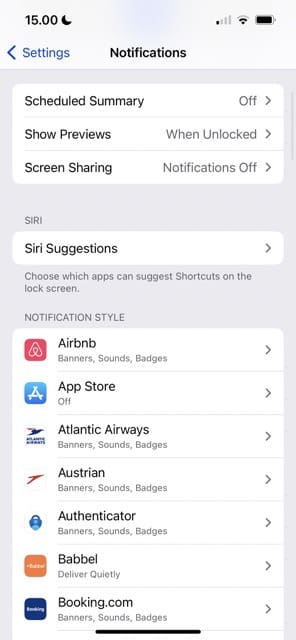
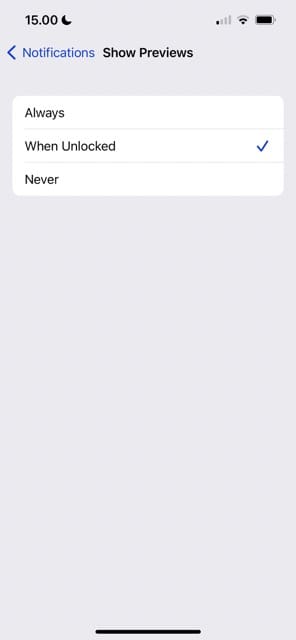
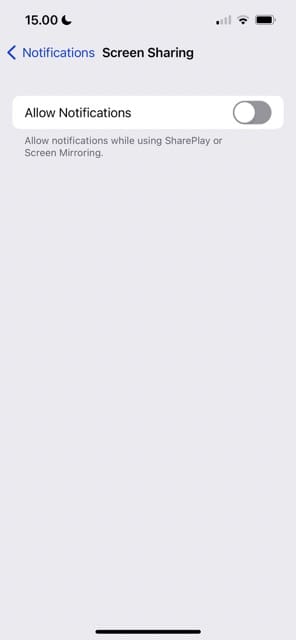
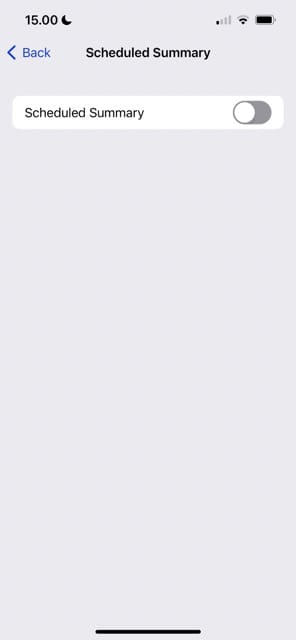
Scheduled Summaries
Apple introduced Scheduled Summaries with the launch of iOS 15 in September 2021. The tool lets you choose when you want notification summaries to be delivered to you.
- Go to Settings > Notifications > Scheduled Summary.
- Toggle Scheduled Summary on.
- Under Scheduled, hit the + Add Summary option to add new times. You can customize existing times by clicking on the gray icon next to the summary.
- Toggle on the apps for which you want to receive notifications within the summary.
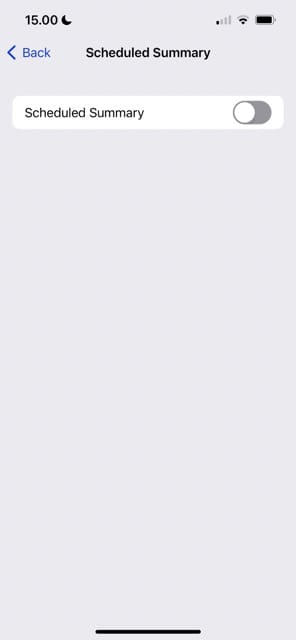
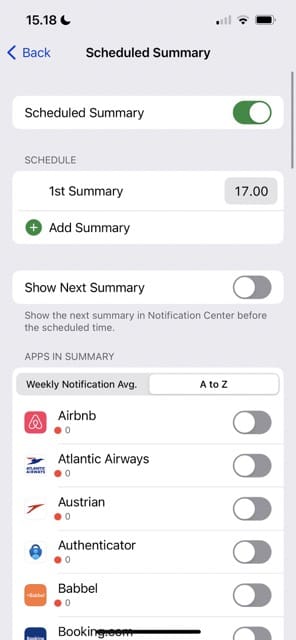
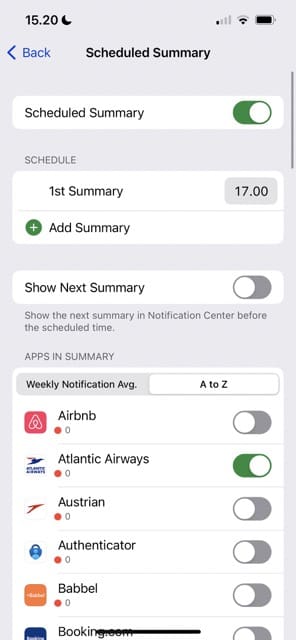
Time Sensitive Notifications
You receive Time Sensitive Notifications straight away, and you have an hour to access them. These are a feature for the likes of Messages, but you can’t use them for all apps. Go to Settings > [App Name] > Notifications and toggle Time Sensitive Notfications on.

Notification Display Settings
You can choose how you want notifications to appear under Alerts. The screenshot in the previous section shows an example; you can choose Lock Screen, Notification Center, and Banners.
Notification Grouping
Notification Grouping allows you to pick how your apps are grouped on your device. Go to Settings > [App Name] > Notifications and select Notification Grouping. Then, choose Automatic, By App, or Off — depending on your preferences.
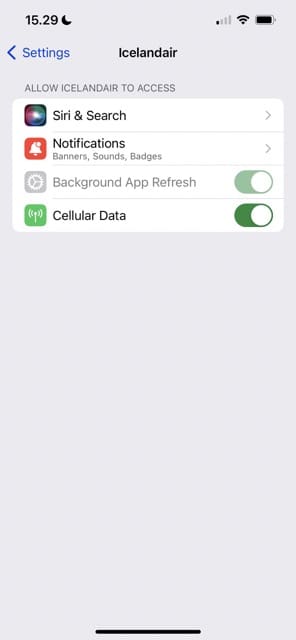
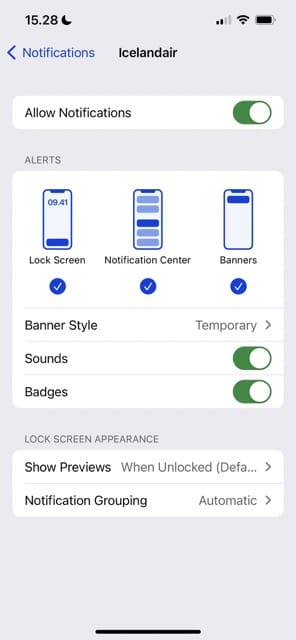

Banner vs. Alert
When you want the app’s notifications to appear at the top of the screen, alert you and then disappear, you choose the Banner as the style. When you want notifications to stick around, Alerts make a better choice.
If you have recently upgraded your iOS and your notifications do not clear, check the setting in the app. If you set it to Alerts, your former settings often linger around so manually change this to the setting you prefer.
Notification and Privacy on your iPhone
For the utmost confidentiality and security, set up your iPhone to restrict access to your notifications on your lock screen by tapping on Settings > Touch ID & Passcode (Face ID & Passcode for newer iPhones).
Toggle OFF the options for Siri, Notifications, Wallet, and Reply with Message. Your settings in Touch ID & Passcode override any individual app notification setting that you created and only allow access to the notifications alerts after your iDevice verifies your credentials.
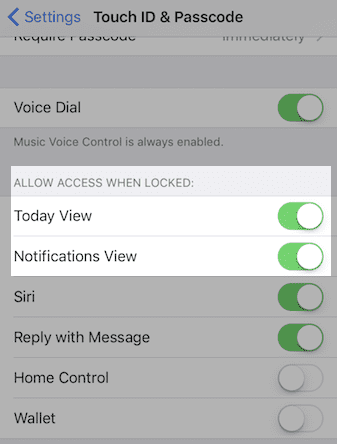
3D Touch makes Notifications Easy
Working with notifications on a 3D touch device is so much better. Firmly press an item in your notification screen or on a banner at the top of the screen to take action on the notification event. And then you seamlessly continue with what you were doing before the notification arrived. You don’t even have to leave your current app to deal with that notification. So yeah, there is a great benefit to 3D Touch!
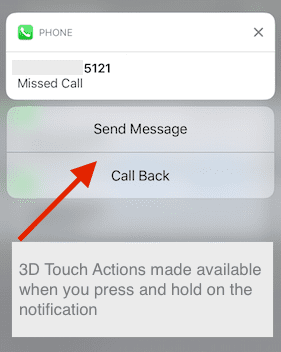
And use the 3D touch functionality to remove all the notifications on your device. Tap on the ‘X’ to the right of the heading for a group of notifications. Tap Clear All Notifications, and that’s it!
Swiping vs. Tapping for Notifications
On the lock screen, you swipe right on the notification item to deal with the alert. If you swipe to the left quickly, you’ll clear it — and dragging your finger more slowly to the left will let you either delete the notification or choose your preference from a list of options.
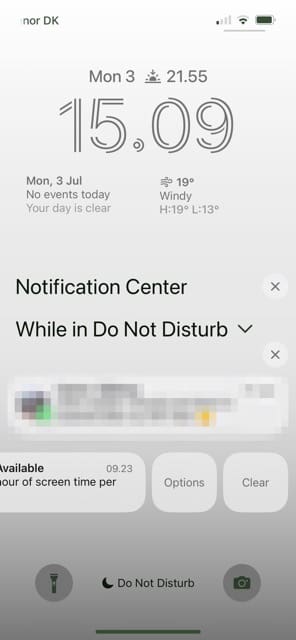
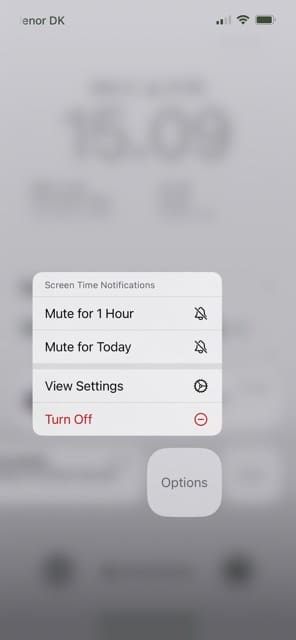
If you tap on a notification, you’ll be transported to that particular app. And if you tap and hold, you’ll see a preview of the content included.
Notifications Not Working on iPhone, How-To Fix
First, check that you are not in Do Not Disturb Mode (DND). Wake up your iPhone and look at the bottom of the screen; if you see Do Not Disturb with a moon icon, tap and hold on it. Then, Tap the Do Not Disturb option to turn it off.
If your iPhone is in DND mode, you will receive notifications — but you’ll have to go to your Notification Center to access them. The same goes for any Focus Mode you’ve created that silences push notifications.
Notification Troubleshooting Tips
If you’re having issues with your iPhone notifications after checking if you’re in DND mode, you can try several possible fixes for the problem. The best place to begin is by turning your device off and on again. You can also delete the app with notification problems.
Should notification problems persist, try these solutions:
Reset iPhone Settings
Reset the settings on your phone to make sure your apps and alerts aren’t using any old settings data. First, back up your iPhone with iCloud. Then, go to Settings > General > Transfer or Reset iPhone > Reset All Settings.
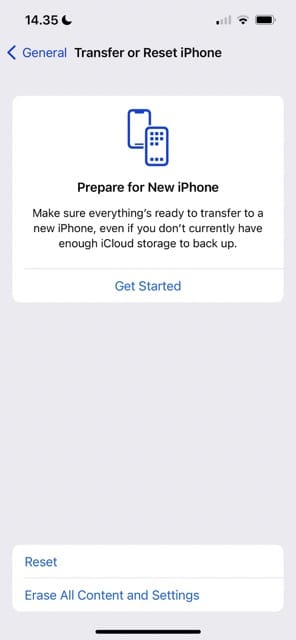
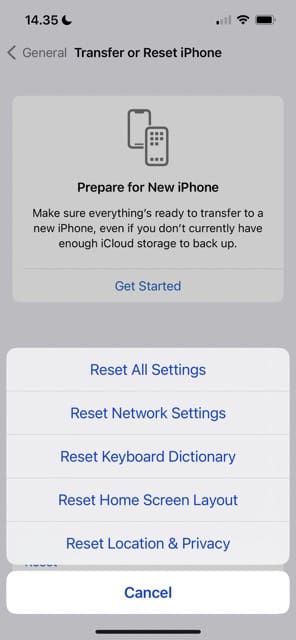
Be mindful that the Reset All Settings does not remove any of your personal data like apps, photos or contacts. But it does remove all of your preferences and passwords for WiFi, Bluetooth, Do Not Disturb, Notifications, General, Sounds, Touch ID, and Privacy. So you’ll have to set those things back up after a reset all settings.
However, the Reset All seems to work for many people to fix notification problems, so it’s worth the trouble!
Reset Network Settings
You can also reset your iPhone’s network settings instead of everything. Go to Settings > General > Transfer or Reset iPhone > Reset All Settings and, when the dropdown menu appears, select Reset Network Settings.
Other iPhone Notification Issue Fixes
You can also try the following to fix your iPhone notifications:
- Toggle both Wi-Fi (Settings > Wi-Fi) and Cellular Data (Settings > Cellular > Cellular Data) OFF and then back ON.
- Change to Google’s DNS or Open DNS’s settings:
- Go to Settings > WiFi > Click on the name of your network or the blue “i” next to it.
- Tap DNS
- Take note of the current DNS numbers then delete them.
- Enter “8.8.8.8, 8.8.4.4” for Google’s DNS or “208.67.222.222,208.67.220.220” for Open DNS.
- The two DNS numbers provide you with a primary and a secondary server.
iPhone Reminder Notification Troubles, Tips
The one exception to this is around using Reminders with Notifications. Several users continue to experience notification issues with their reminder app, and this bug remains even after trying to do a “Reset All Settings”.
If you have turned on your iPhone into silent mode, that sometimes kills these reminder notifications. Disable your silent mode and check the reminder notifications. If you have issues with shared reminder notifications, disable Shared Calendar notifications in the Settings > Notifications > Calendar > Shared and reboot your iPhone. Then, re-enable the shared calendar notification. This fix seems to work for many people.
Reader Tips
Readers have also told us that the following has worked for fixing iPhone notifications:
- I was able to solve this problem by deleting and re-installing each of the affected apps. This approach is a strange solution, but it worked for me. It was not enough to update the app to a newer version—I had to remove it and reinstall.
- I went all out and restored from an iCloud backup and reinstalled a few apps. Things seem to work fine now.
Now You’re Ready to Set Up Notifications on iPhone and iPad
Notifications are a fundamental part of the iPhone and iPad experience. They help you keep in touch with your friends and family, and you can also follow your favorite sports team’s latest score. Moreover, you can discover new music album releases and much more.
We hope that you found these tips helpful. Please let us know in the comments below if you have any questions or would like to share additional tips that worked for you to work with notifications on your iPhone.
Related Posts:
Obsessed with tech since the early arrival of A/UX on Apple, Sudz (SK) is responsible for the original editorial direction of AppleToolBox. He is based out of Los Angeles, CA.
Sudz specializes in covering all things macOS, having reviewed dozens of OS X and macOS developments over the years.
In a former life, Sudz worked helping Fortune 100 companies with their technology and business transformation aspirations.
Reader Interactions
Write a Comment Cancel reply
Show 3 Comments
- Eli says October 16, 2018 at 2:09 PM
So my ipad mini (first generation) Wont let me close the notification bars i’ve tried everything i can find and still wont work
what its doing is when i turn it on the notification bar is half way down the screen so when i try power off it wont let me cause the notifications is in the way please help
“I” function in a message When in a message I can no longer tap on the “I” to edit that contacts info. The phone thinks the “I” is the compose function and automatically starts a new message. Please help!
- SK says February 15, 2018 at 7:57 AM
Hi Cheryl, That’s a strange one indeed! Have you tried a forced restart on your device yet? If not, give that a go (for most models, you press the Home and Power buttons together until the Apple Logo appears on your screen, then release. See here on how to restart for iPhone 7-X models.) If a forced restart didn’t help with your issue, check if there are any iOS updates by looking at Settings > General > Software Update. If an update is available, first back up your device. Then, if possible, update via iTunes instead of Over-The-Air. iTunes updates tend to be a lot more stable and often updating via iTunes fixes these iOS weird problems. If an update isn’t available, you may want to reinstall your iOS. This is done via iTunes as well. Let us know if you need instruction on reinstalling iOS–it’s a bit more complicated. SK