- Standard
- Minimum size
- Word for Mac
- Page range
- Publish what
- Include non-printing information
- Create bookmarks
- Document Properties
- Document structure tags for accessibility
- PDF options
- PDF/A compliant
- Optimize for image quality
- Bitmap text when font may not be embedded
All these choices are somewhat hidden in modern Word and definitely NOT the defaults.
This article is about the Word ‘Save as’ or export options to make a PDF file. There’s also a choice to ‘Print’ to a PDF which works quite differently, see Two choices to make a PDF – Save or Print?
Word versions
Word 365, 2019 and 2021/LTSC for Windows or Mac all have PDF export features. Though Word for Mac has fewer options than Word for Windows.
Save As to PDF has been in Word for Windows since Word 2010.
Word 2011 for Mac and later releases also support Save As to PDF.
Find the PDF options
The modern Backstage Pane doesn’t give access to the PDF export options. All you can do is choose PDF (*.pdf) from the long list of Save As … types.
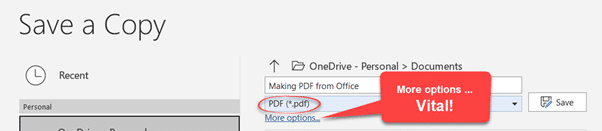
Important: that little link ‘More options …’ opens the standard Windows file dialog which has many navigation options and PDF creation choices not on the pane.
Standard or Minimum size?
For PDF’s the ‘old fashioned’ dialog box is vital because it gives you choices for the PDF. First are simple choices about the size and quality of the PDF.
Microsoft gives these options fancy names but they are really:
- Higher quality PDF making a larger file size.
- Lower quality PDF (mostly image resolution) to make a smaller file size.
Standard
Standard (publishing online and printing) makes a full-size PDF with good image quality on a par with the images in the original Word document.
It’s the better choice for later printing or displaying on high-resolution screens.
The downside is the size of the PDF file which might be too big to send via email or messaging service. A larger PDF shared online will load more slowly, perhaps too slowly.
Minimum size
Minimum size (publishing online) is the choice when PDF file size is a consideration.
The main way a PDF is shrunk is by reducing the quality of images.
A smaller PDF is good for faster sending via email or messaging service. It can get a big PDF under size limits.
If you’re posting the PDF online (part of a intranet or web site) the smaller PDF will load in a browser more quickly.
Word for Mac
Word for Mac does NOT have all the options available in Word for Windows. All you can do is choose large size (Best for printing) or smaller PDF (Best for electronic distribution and accessibility) – equivalent to the Standard and Minimum options in WinWord.
Those choices are on the File | Save a Copy dialog.
There’s no ‘Options’ button for more choices that’s available in Word for Windows.
PDF options for more control
Word for Windows has an important Options button which opens up many important choices for your PDF.
The PDF options have changed a little since Word 2010 but not a lot. Here’s the choices for Word 365.

Page range
All – the entire document
Current Page – just the current viewed page
Selection – select a part of the document (large or small) to save to PDF.
Pages – a specific range of pages but only a single continuous range.
The last choice doesn’t have the considerable power that Print range does (non-continuous ranges, reverse page orders). If you need those choices either make a version of your document with the order you need or use Print to PDF and use the Print dialogs more powerful page choices.
Publish what
Document – just the visible document
Document showing markup – if Track Changes and Show Markup are on, the PDF will include that markup.
WARNING! Document showing markup is the Default if Show Markup is on. That’s probably not what most people want in a PDF.
Include non-printing information
There are some useful not visible details that can make your PDF better.
Create bookmarks
PDF’s can have a navigation tree down the left side just like the Navigation Pane in Word.

Adobe calls these Bookmarks which is a little confusing because Word also has ‘Bookmarks’ but they are a different thing completely!
PDF Bookmarks can be made by Word in two different ways:
Headings – the styles Heading 1, Heading 2 etc. This is the most common choice.
Strictly speaking ‘Headings’ doesn’t use the Headings styles. The PDF Bookmarks are made using the Outline Level setting which aren’t always linked to Heading styles. See When Word ‘Headings’ aren’t really headings
Word bookmarks – use Word’s bookmarks to make the PDF Bookmarks list.
Document Properties
Word Document Properties (at File | Info) like Title and Author are added to the PDF document properties.
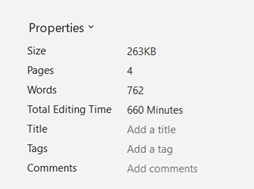
Word Tags become PDF Keywords property. They can be useful searching for a PDF.
Comments property is not copied to PDF.
Document structure tags for accessibility
To make the PDF more easily read by ‘text to voice’ and other accessibility features.
Unless you have a reason, leave this option on.
PDF options
PDF/A compliant
PDF/A is a standard for long term archiving of documents. The broad idea is making a PDF that can be viewed correctly without too many external links like fonts.
By default, PDF/A files are opened as Read Only but can be edited.
Optimize for image quality
This vaguely worded option badly needs clarification by Microsoft. Even after a decade, there’s no proper explanation about this choice or what Microsoft does with images in a PDF.
It appears to allow images in the PDF at a higher quality, which is better for printing.
However, there are limits. According to one Microsoft ‘Agent’ the “DPI should be within 96 DPI to 200 DPI”. Various online reports suggest that 200DPI is the maximum quality for an image saved from Word to a PDF.
Many forum commentators refer to the Word image settings like “Do Not Compress images in file”. But those options only refer to saving images in the Word document, not how images are saved in a PDF.
If you need high-resolution images, perhaps for a print job, you need to look at PDF conversion tools beyond Word. Look for software that has specific image settings.
Bitmap text when font may not be embedded
When making a PDF, the necessary fonts are embedded with the PDF.
But some fonts are restricted by their license from being embedded. To workaround that, Word will include an image (bitmap) of how the text looks. That allows the visible PDF to look the same as the Word document without breaching the font license.
Encrypt the document with password
Lock the PDF from opening without a password. The password must be between 6 and 32 characters.
In Word 365 for Windows, a PDF encrypted with AES-128. That’s secure enough for almost any purpose but less than the AES-256 used by Word for encrypting its own documents.
Our book Beating Bots, Spies and Cockups has a lot more on encryption options.
What save to PDF can’t do from Word
There are various PDF features that can’t be accessed by saving from Microsoft Word, some of them are:
- Image quality control. As we’ve mentioned above, the options in Office are vague. To better control image quality, use another Word to PDF tool.
- Other document properties. Copyright status, Subject and custom properties.
- Attachments.
- Initial View opening options. PDF’s can be set to open on specific page, with bookmarks, pages or attachments view also visible.
- Indexing. PDF’s can include an hidden index for faster searching of PDF text.
All these options, except image quality, can be added to a PDF made with Word. Other PDF software can open the PDF made in Word and tweak the settings.