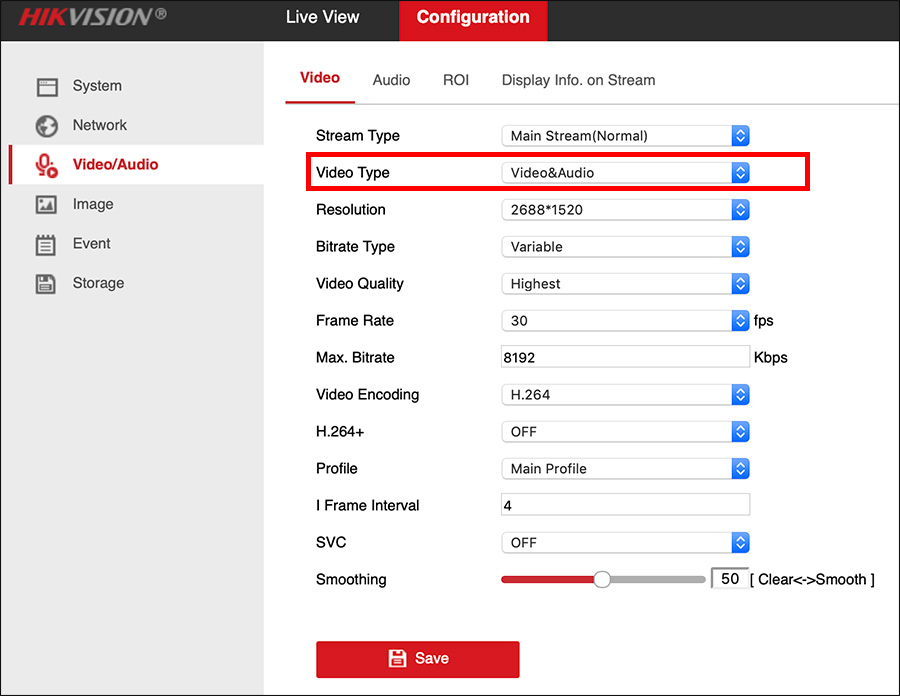
First of all, make sure your Hikvision IP camera supports the audio function: either by having a built-in mic ( such as these cameras ) or you can install an external one (read this article for more info). This guide shows how to enable the audio (sound) on live view and recording mode on Hikvision IP cameras.
By default, the audio is disabled on all Hikvision IP cameras. Make sure you’re allowed to record audio, the laws in many US states prohibit recording audio on public spaces and sometimes even on private properties.
Talk to a lawyer just to make sure what the laws are. However, you’ll be okay if you’re planning to record audio on your own house/dwelling.
Step 1. Access the Hikvision IP cameras via your web browser (Internet Explorer or Mozilla Firefox). Go to Configuration > Video/Audio and set the video type to Video&Audio.
This option activates the audio on your camera and now on the camera will pick sound on live view and record as well.
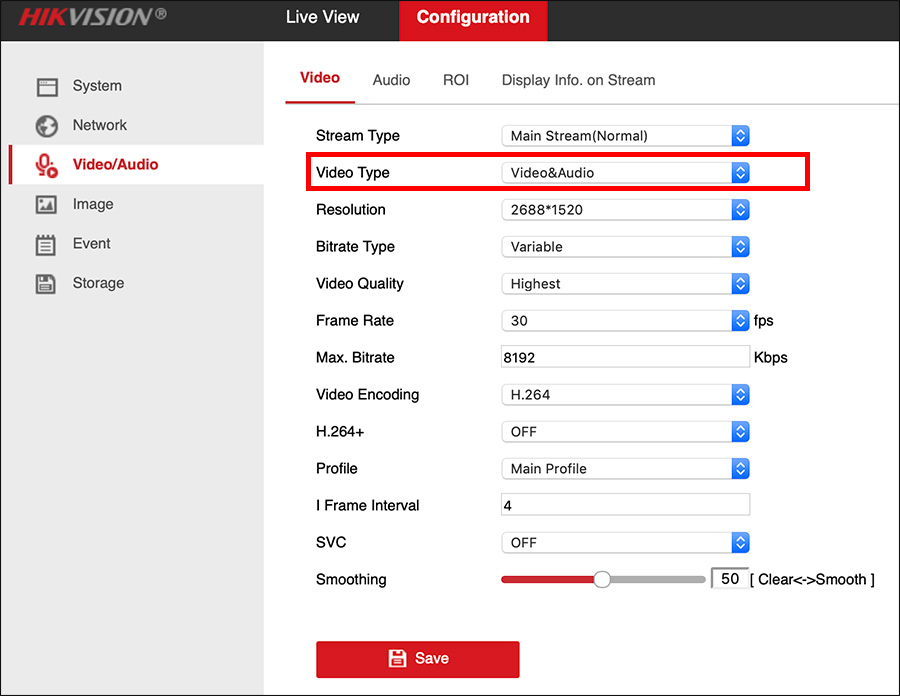
After that, go to the Audio tab to set audio input to LineIn. If needed, you may enable an environmental noise filter. This feature will help you get clearer audio feedback from the surroundings.

It’s recommended to try it out before deploying, in some cases it gives a humming noise. Do some testing on your own and see what parameters work better for your location.
Step 2. Go to the Live View tab, enable the audio output by clicking the icon and adjust its volume.
Your computer or laptop need to have a speaker (internal or external) in order to hear the sound coming from the camera.
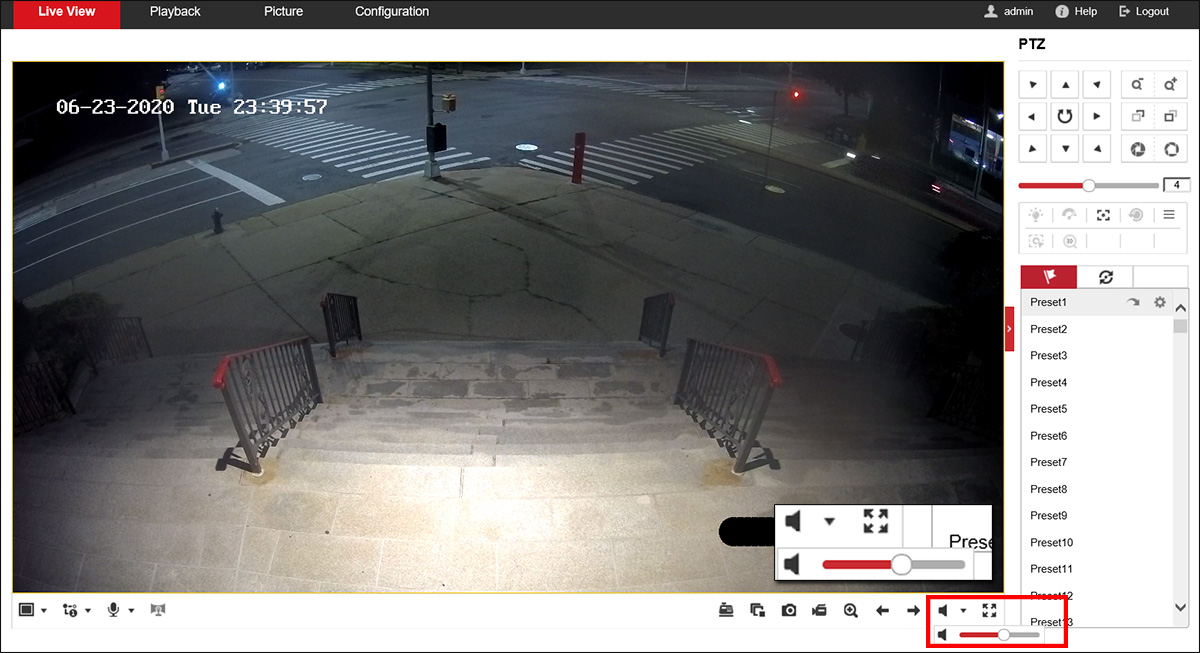
Step 3. Connect the camera to Hikvision NVR and make sure that the security system is recording properly. To check the sounds: via the NVR’s web interface, go to Playback tab, enable the audio output by clicking the icon and adjust its volume.
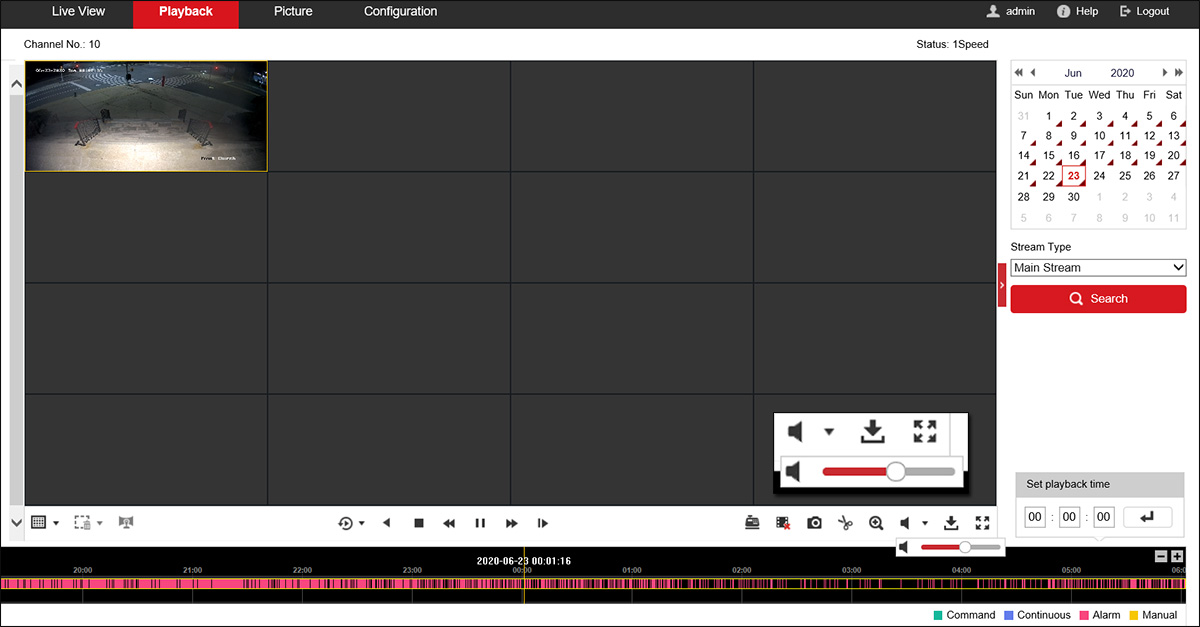
Note: You may have audio live view and playback in iVMS-4200 client software as well (phone app or computer program). In all cases, make sure the volume on your monitor, computer or phone is not muted.